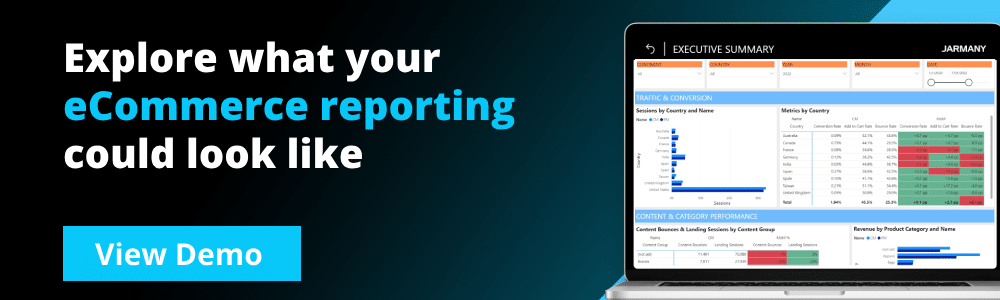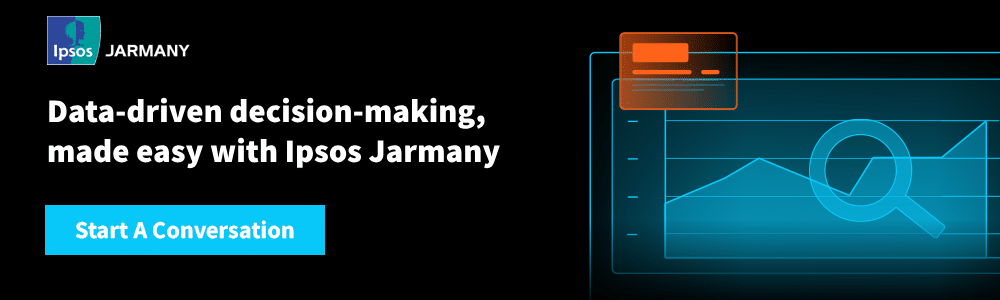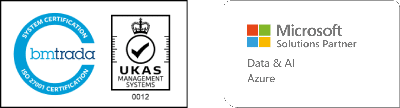To be able to benefit from a truly interactive report personalised with your KPI’s and brand, extract business intelligence and share insights effortlessly, it’s just as important to spend time developing the front end of your Power BI report as it is the data model in the back end. Power BI has many features which can help achieve this and provide a truly interactive experience for the report’s end user.
Designing a Coherent Report: Themes
Themes in Power BI allow you to set a colour and font scheme template for your report. Whether to ensure consistency between a reporting suite, allow easy reading by the visually impaired or to align with your branding, themes allow appropriate design changes to be applied in an instance across a report.
You can either make use of one of Power BI’s built-in themes with predefined colour schemes to do this or you can customise a theme to meet your needs. This customisation ranges from setting page backgrounds and font sizes to setting sentiment colours and the background transparency of a card. To create a truly comprehensive theme, JSON files can be imported where the simplicity of the code can range from setting the theme’s name to specifying that different font families be used for specific visuals.
Not only do themes allow design changes to be applied quickly, but they ensure consistency across reporting, easing the end-user’s navigation through reports.
Unlocking Data: Drill Through and Drill Down
Another key tool which can be used in Power BI to help the user gain a more compressive picture of the data are the Drill Through and Drill Down Functions. Drill Down allows the report user to “Drill Down” to another level of granularity used in a visual’s hierarchy to delve deeper into a period of time or market for example.
To provide the end-user with a truly detailed insight into the data behind the visual, the Drill Through tool can be used. This allows the report designer to take the user from one visual of a report to another page to focus on a specific article. On this page, the report designer can create multiple views with different measures focusing on the one article.
Creating An App-like Report: Buttons and Bookmarking
Buttons and bookmarks are another incredibly useful technique in enhancing user interactivity with a Power BI report. Buttons can be used simply to allow the user to quickly navigate between the different report pages but can be further used with the help of bookmarking to allow the user to quickly switch between different trends and visuals within the same location of a page. They can be further used to incorporate information pop-ups into your report and allow you to create in depth filter panes.
The use of buttons and bookmarks allows you to create a report with the functionality and usability of an app, eliminating the need for cluttered report pages and facilitating rapid navigation between visuals.
Scenario Modelling: What-if Parameters
Another great tool to improve a report’s interactivity are What-if Parameters. What-if Parameters allow you to model different scenarios and view the influence of certain parameters on your KPIs.
To do this a new What-if Parameter can be created, where a data type and range of numbers is specified. This creates a single column for your range of values which can be placed onto a slicer as well as a selected value measure which can be used as part of a larger DAX expression to model different scenarios.
This tool helps the user to determine the impact of particular parameters on KPIs, helping them to make proactive business decisions.
Enhancing Interactions: Interactions Between Visuals
By default, interactions between visuals in Power BI are enabled. These allow page visuals to be filtered based on an interaction with another visual on the same page. While this interaction is useful to compare different visuals it can create confusion on larger report pages with many visuals. Therefore, only enabling filters to interact with visuals and only enabling interactions between visuals in close proximity (or not at all based on preference) would be a simple technique to improve report usability.
Visual Selection
Even the choice of visual can have a great impact on how data is perceived. For example, if many data points are going to be applied to a visual, a stacked column chart should be considered as opposed to a line chart. A line chart could create a confusing picture with multiple lines making it difficult for the user to compare data points, whereas a stacked column chart will allow easy interpretation of figures in this instance.
Conclusion
By adopting some of the many reporting features that Power BI has to offer, it’s possible to create a truly interactive and coherent report, facilitating a connection between data and decision making.
References
5 IDEAS to take Power BI reports to the NEXT LEVEL – YouTube
Can What If parameters help in Power BI reports? – YouTube
Set up drillthrough in Power BI reports – Power BI | Microsoft Docs
Use report themes in Power BI Desktop – Power BI | Microsoft Docs